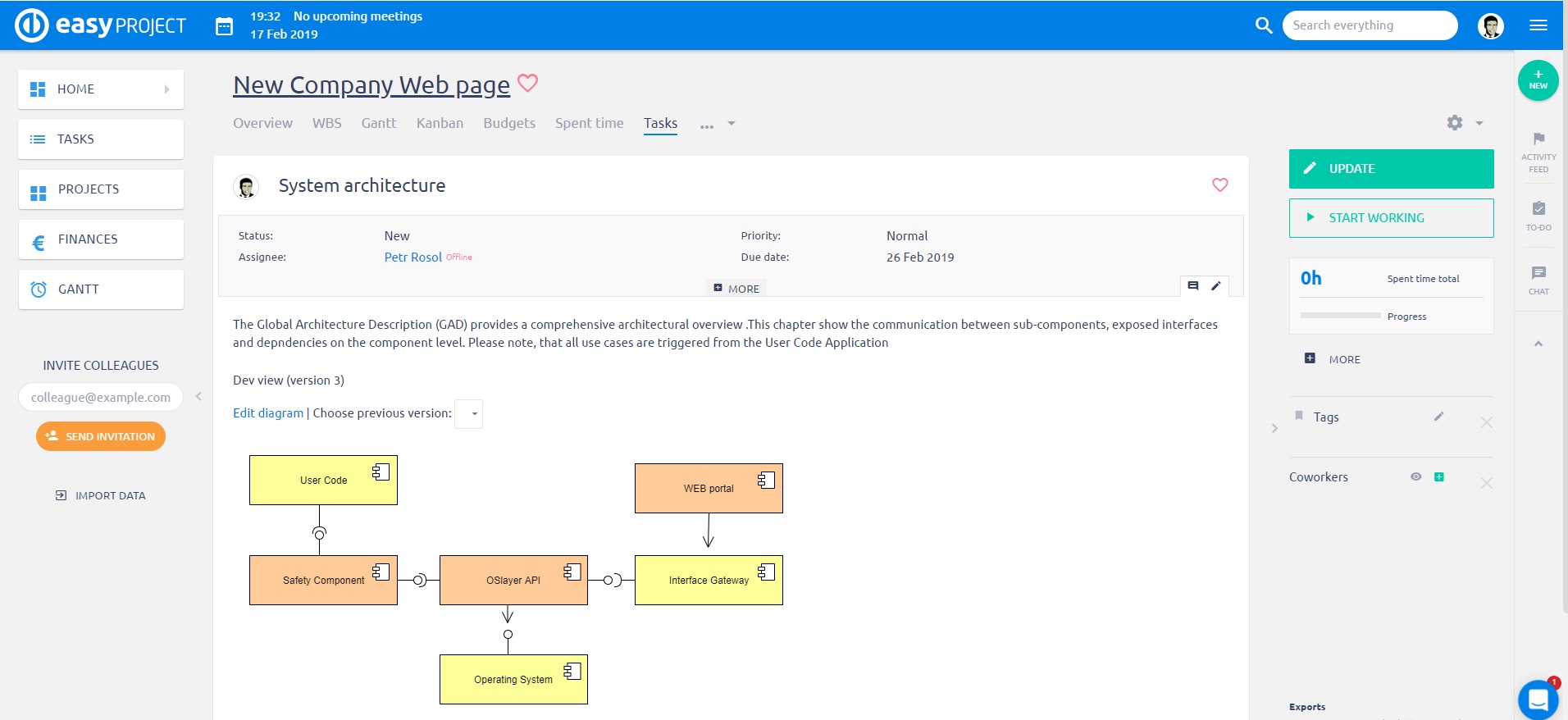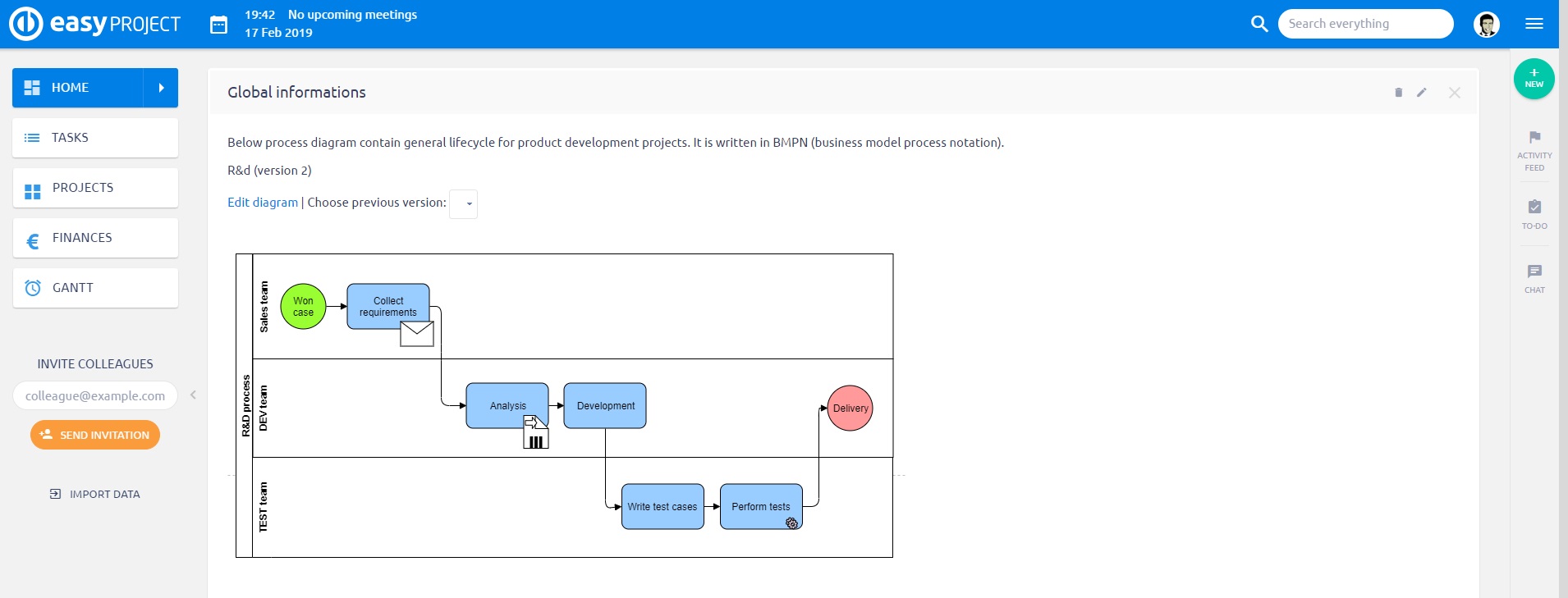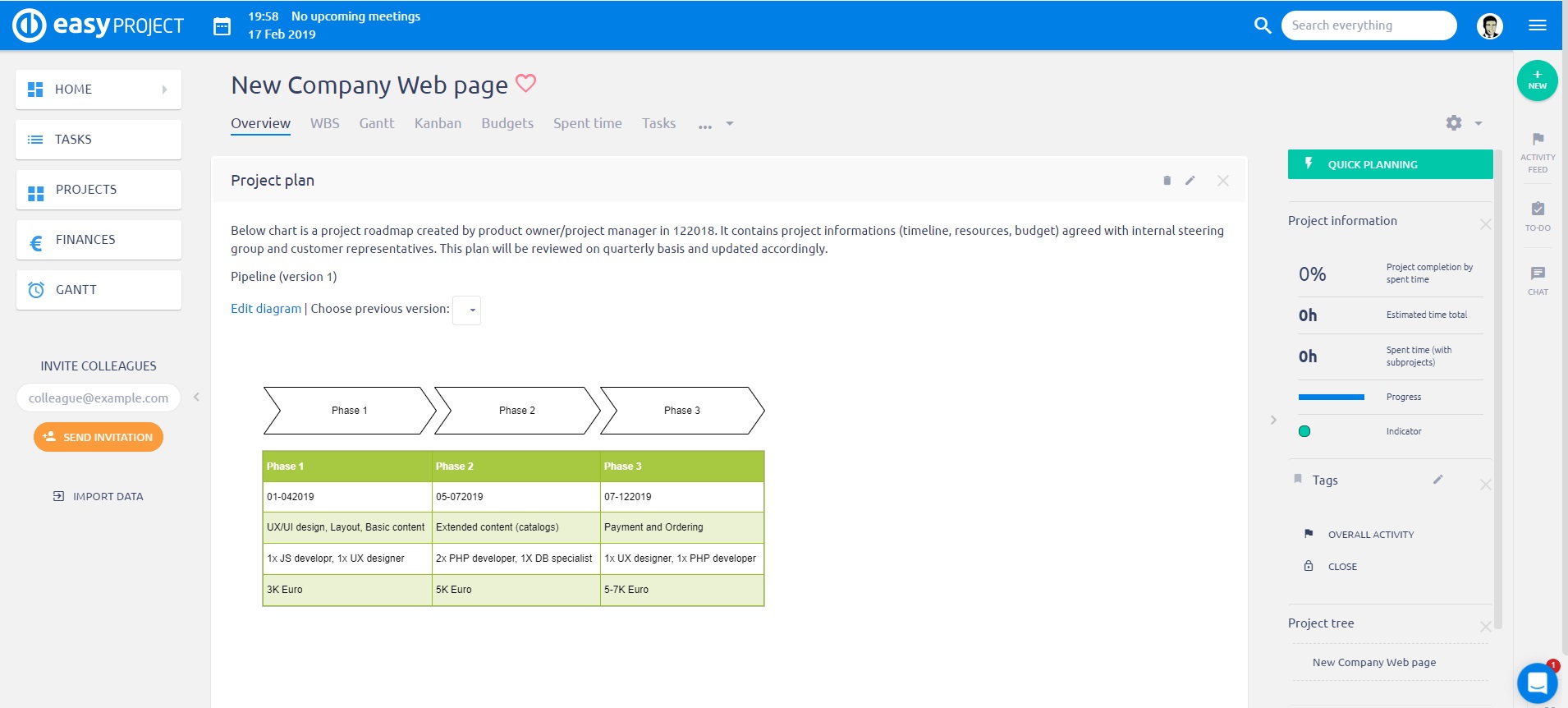다이어그램
다이어그램
작업, 대시 보드, 기술 자료, 요구 사항 또는 테스트 시나리오 내에서 강력한 UML 또는 기타 다이어그램을 만들 수 있습니다. 다른 소프트웨어가 없어도 다이어그램을 편집하고 업데이트 할 수 있습니다. Draw.io 대안은 Easy Project 내에 바로 통합되어 있습니다.
살펴보기
다이어그램은 사용 된 시각화 기술에 따라 정보의 기호 표현을 나타냅니다. 비주얼 다이어그램은 복잡한 시스템에 대한 이해를 돕기 때문에 중요합니다. 프로젝트를 쉽게 성공적으로 이끌 수 있습니다. Easy Project는 다이어그램을 구현하고 프로젝트를 궤도에 올리는 데 도움이되는 프로젝트 관리 소프트웨어입니다.
이 기능을 사용하는 방법
우선, 특정 사용자 역할에 다이어그램을 관리할 수 있는 권한이 있는지 확인하십시오. 이는 관리 > 역할 및 권한 > 역할 선택 > 전역 권한 > 다이어그램 관리에서 설정할 수 있습니다. 작업을 다이어그램에 연결하려면 작업 유형 설정에서 다이어그램 필드를 활성화해야 합니다.
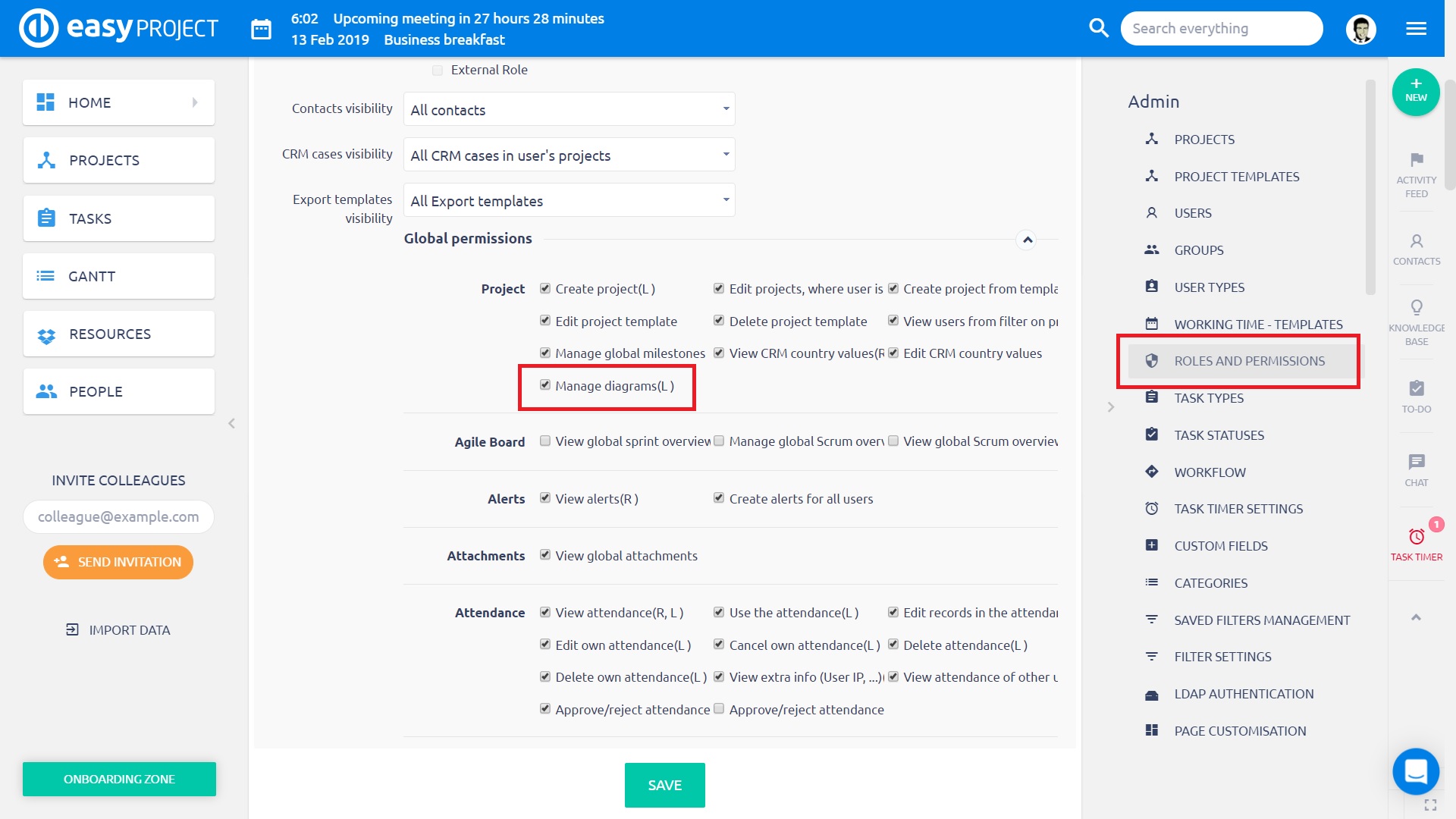
다이어그램 기능은 Easy Project의 HTML 편집기 도구 모음에서 다이어그램 버튼을 통해 액세스 할 수 있습니다. HTML 편집기를 사용할 수있는 다른 곳과 마찬가지로 작업, 프로젝트, 게시판을 편집 할 때이 버튼을 찾을 수 있습니다.
Easy Project 버전 11에서 다이어그램 버튼은 사이드 바의 자세히 메뉴에서 액세스 할 수 있습니다.
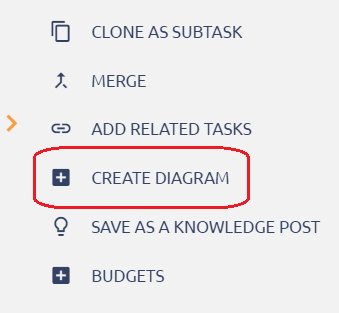
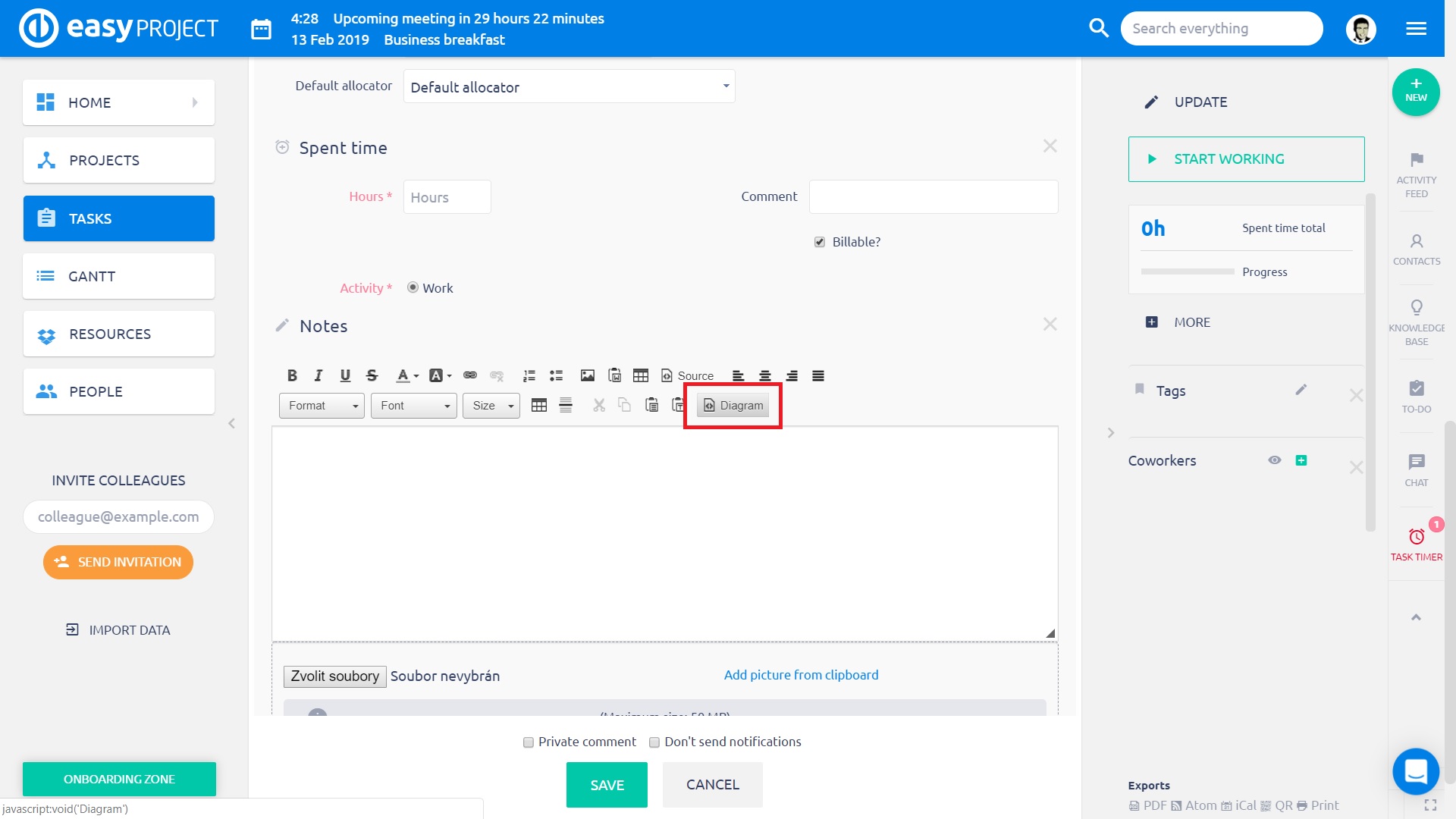
새 다이어그램을 만들려면 버튼을 클릭하고 다이어그램 이름을 입력하십시오.
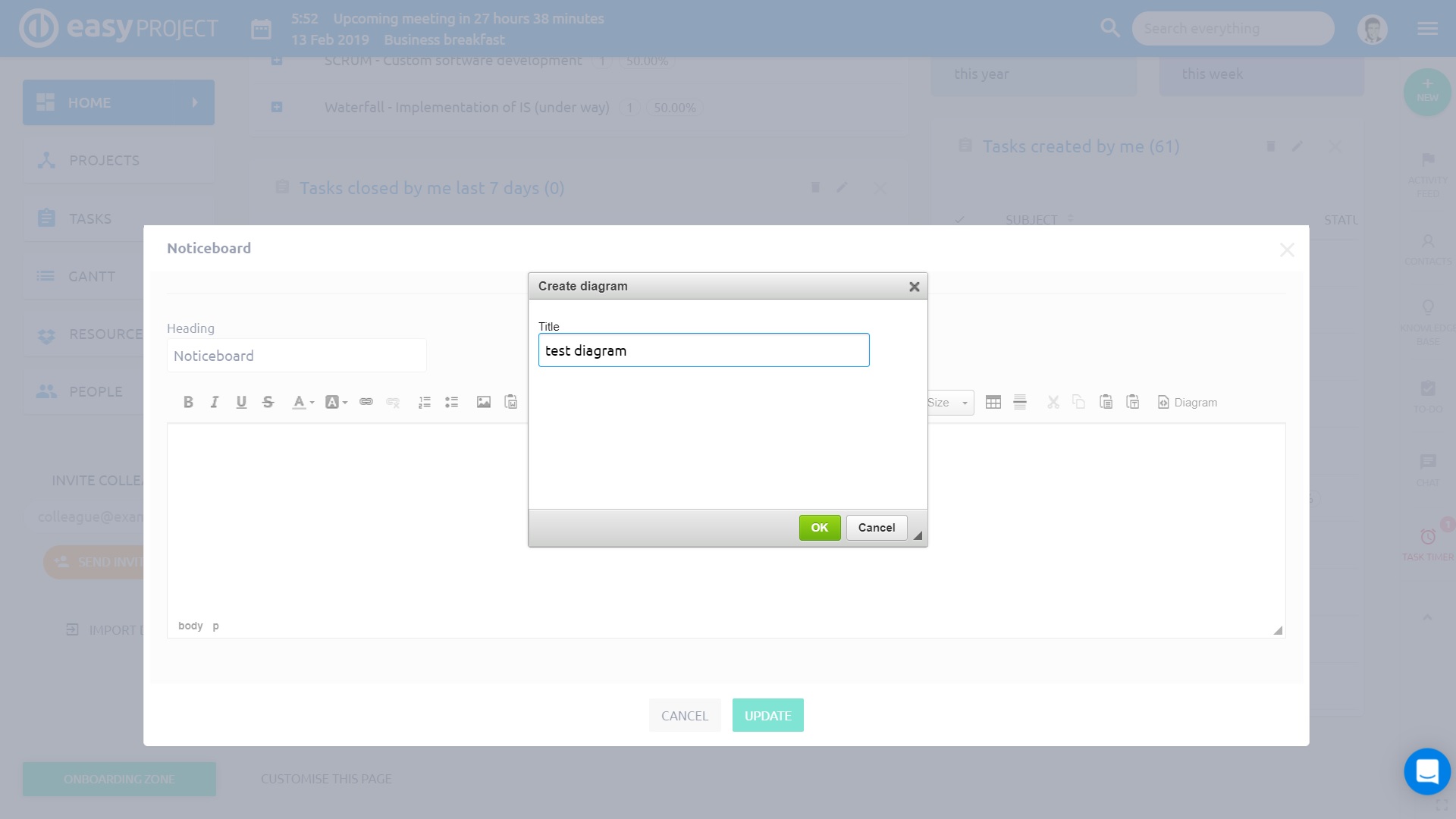
편집기를 사용하여 다이어그램을 그리십시오. "검색 모양"필드를 포함하여 왼쪽 사이드 바에서 그리기 도구 및 모양을 찾을 수 있습니다. 오른쪽 사이드 바에서 색상, 스타일 및 크기를 사용자 정의 할 수 있습니다. File, Edit, View, Arrange, Extras 및 Help와 같은 기본 다이어그램 옵션은 상단 메뉴에서 찾을 수 있으며 캔버스 형식 / 뷰는 상단에서 두 번째 줄에서 사용자 지정할 수 있습니다. 그리기가 끝나면 오른쪽 상단의 녹색 버튼을 사용하여 다이어그램을 저장하는 것을 잊지 마십시오.
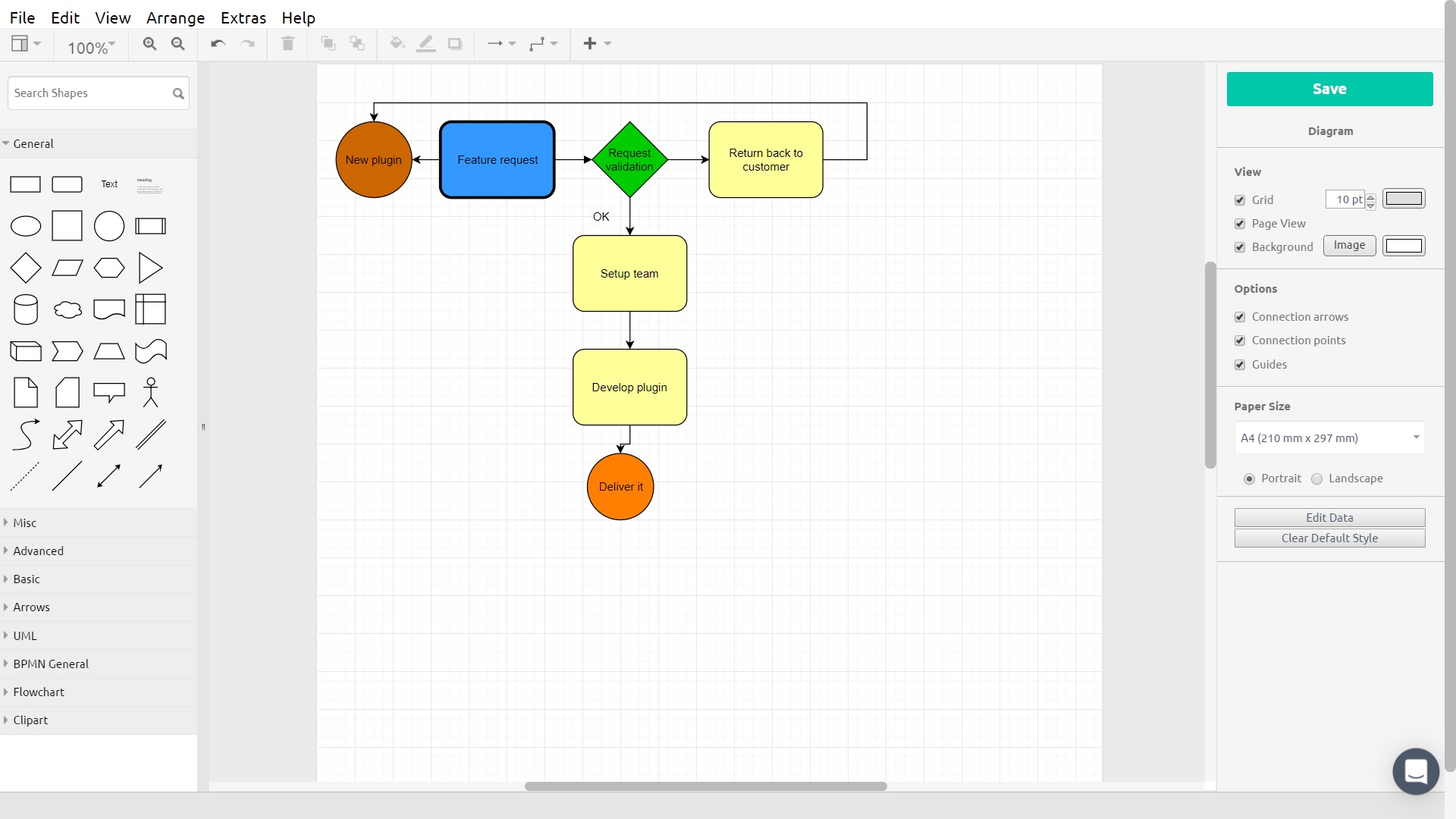
다이어그램을 가져 오려면 파일> 가져 오기로 이동하여 다이어그램이있는 XML 파일을 선택한 다음 가져 오기 버튼을 클릭합니다. 다이어그램을 내보내려면 파일> 내보내기로 이동하여 내 보낸 다이어그램의 형식, 이름 및 기타 속성을 선택하고 내보내기 버튼을 클릭합니다 (2019 년 XNUMX 월부터 내보내기 기능은 아직 개발 중입니다).
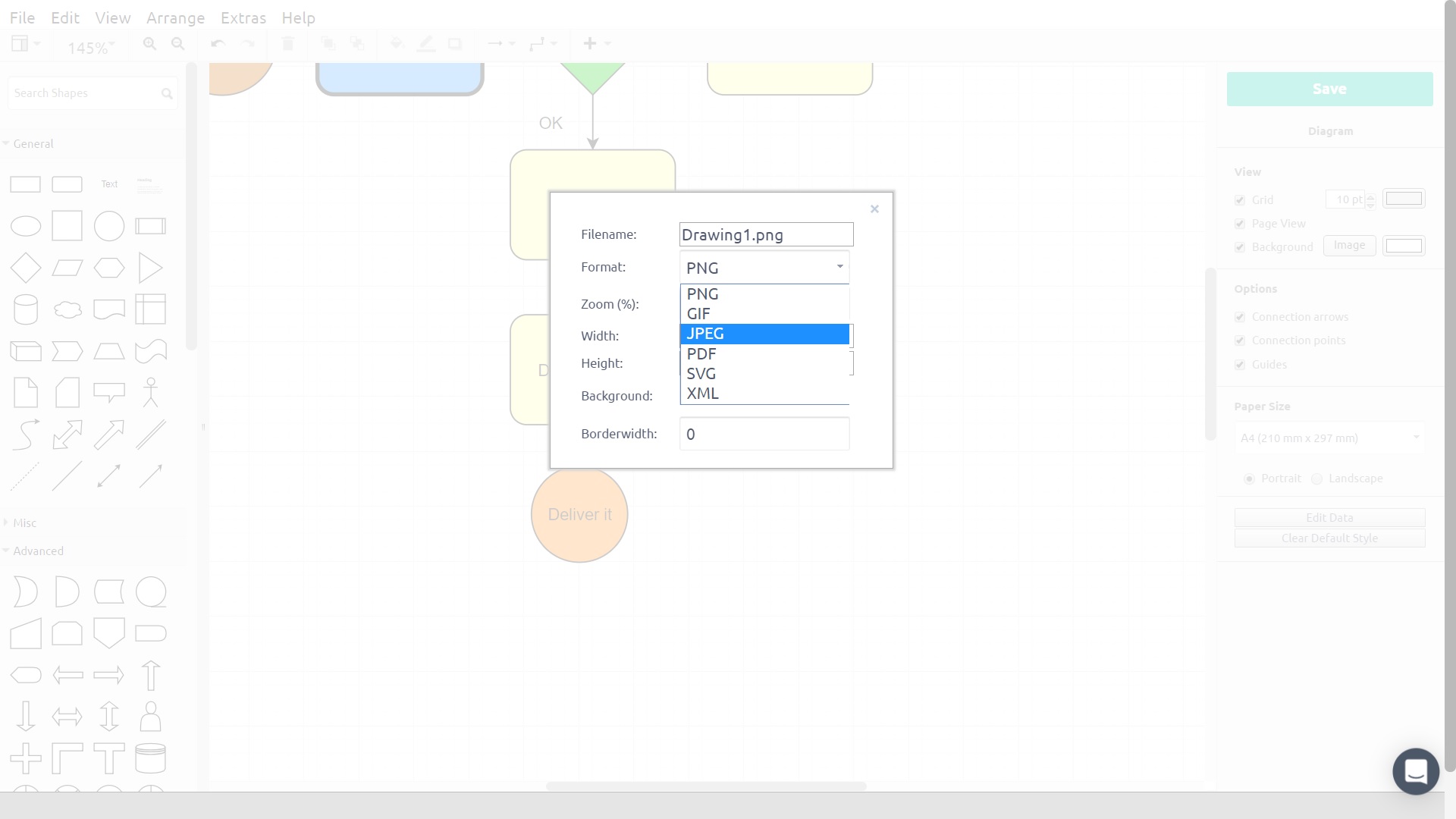
각 다이어그램은 특정 이름으로 저장되며 생성된 필드에 자동으로 표시됩니다. 필드에서 다이어그램을 추가하거나 제거하려면 다음 형식으로 텍스트를 추가하거나 제거하면 됩니다.
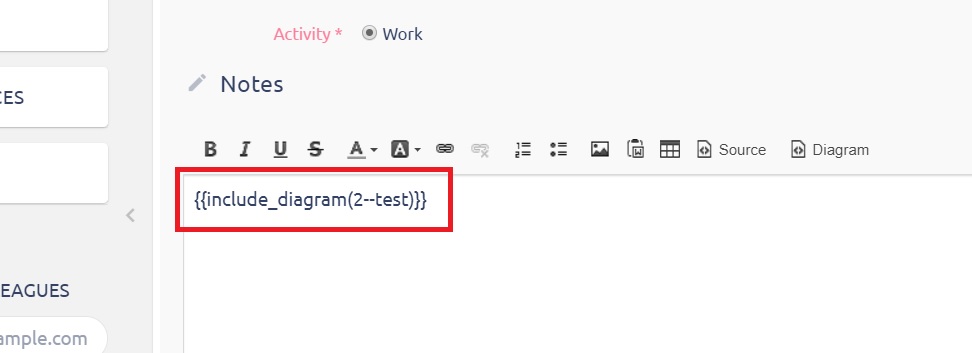
작업에서 생성 된 다이어그램은 해당 특정 작업의 이미지 첨부 파일로 자동 저장됩니다. 기존 다이어그램을 편집하려면 바로 위에있는 "다이어그램 편집"버튼을 클릭하십시오. 이전 버전의 다이어그램을 되돌리려면 드롭 다운 목록에서 하나를 선택하면됩니다.
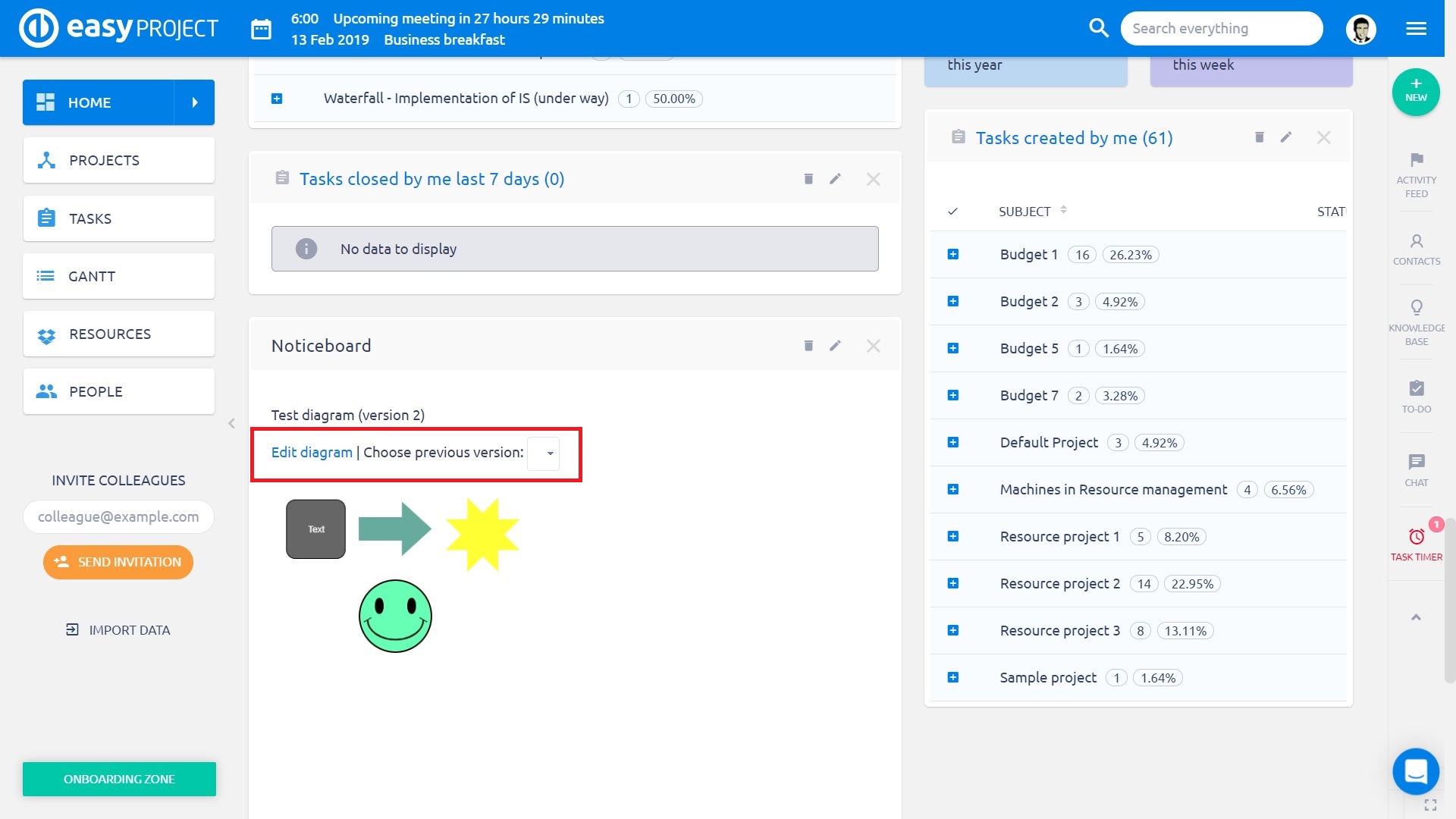
다이어그램을 작업에 연결:
기본 필드 "다이어그램"은 추적기에서 활성화할 수 있습니다(관리 >> 추적기 >> 선택한 추적기).
이를 통해 기존 다이어그램을 선택하고 보고 작업에서 직접 액세스할 수도 있습니다.
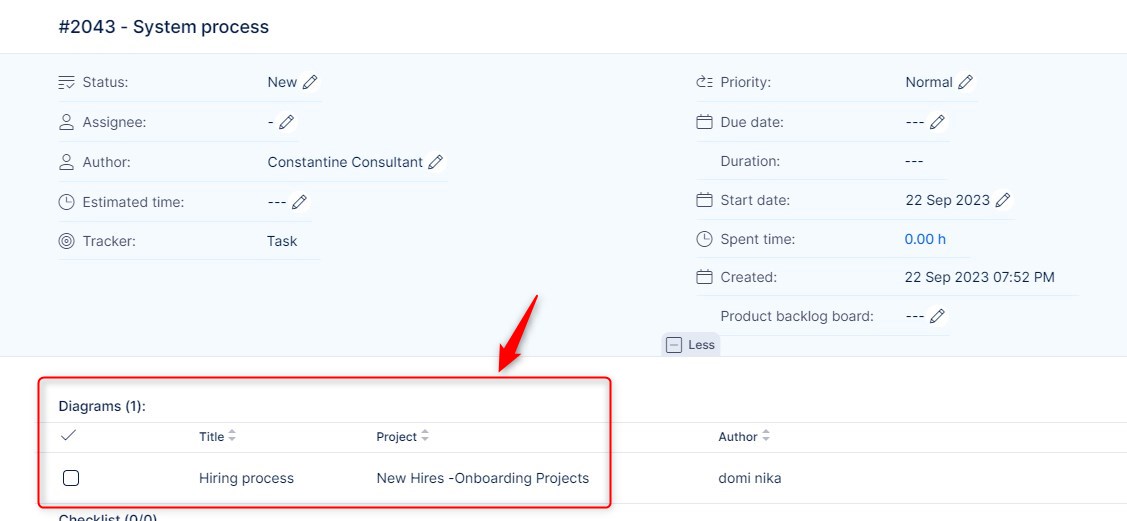
다이어그램 샘플